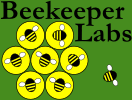
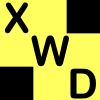
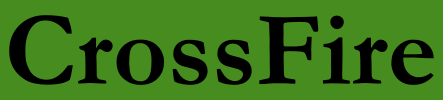
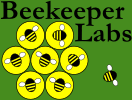
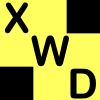
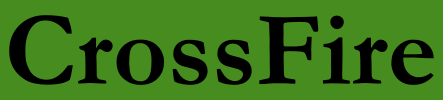
Absolutely! This is the style for which CrossFire is designed and optimized. You should have smooth sailing. (Of course, you can also do 13x17, 5x5, or any other rectangular grid size.)
Yes, it can, with a few tweaks. Aside from cluing conventions, the biggest difference between Cryptic and American puzzles is that cryptics allow “unchecked” squares -- i.e. squares which aren’t simultaneously included in both across and down words. Therefore you will wish to turn off “Report Unchecked Squares” in the “Grid” menu.
Unfortunately, barred crosswords (which use thick lines instead of black squares to separate words) are not currently supported in CrossFire.
School-style crosswords, in which every word is taken from a user-supplied list, but which do not have a structured (square) grid or significant interlock between words, really have nothing in common with newspaper-style crosswords except the name. Therefore, CrossFire makes no attempt to support them. There are, however, many free online apps which support this style, and you are far better off using one of them rather than CrossFire.
Yes! We consider your license to cover your "household". You can install CrossFire on multiple machines, on Mac and PC, on your home and work machines, and share it with your wife, children, or goldfish. We want you to be able to use CrossFire without any hassle.
Yes! Just purchase a copy as normal, with your information. When you receive the confirmation e-mail, you can forward it straight to the recipient, or you can reformat it, or even print it and put it in a pretty box. The vital information is the registration code and a download link. (You can simply specify "https://beekeeperlabs.com/crossfire/download-crossfire.html" as the download link. It will always be the latest version.)
An unfortunate property of the standard Macintosh installer is that it easily gets confused. If there is any trace left of an old installation with the same name, it will conclude that the software is already fully installed and simply report success without doing anything. I believe that I have reduced the likelihood of this happening, but if it does happen, you can fix it with a bit of effort.
You are probably using a 32-bit version of Java instead of the 64-bit version. The 32-bit version can only deal with 2GB of memory and is usually pretty conservative about even using that much. The 64-bit version, on the other hand, can and will use as much memory as you’ve got. You should not have to uninstall your old Java. Just download and install the 64-bit version alongside it, and CrossFire should find and use the better version.
(Note, however, that we don’t always recommend that you try to create and use that twenty-million-word dictionary. Unless you can do a great job of providing scores to all of the words, you’ll probably just end up adding more bad options for CrossFire to sift through. You can pack a pretty good selection of possibilities into 150k-500k words.)
Sorry, but no. Because portable devices only support a limited number of app-development languages, we would have to rewrite CrossFire from scratch for each of these operating systems.
Within the Preferences dialog, which is reached via the Edit->Config menu on Windows and Linux, and via CrossFire->Preferences on Macintosh, you will find a tab labeled “Dictionary”. This contains a list of Dictionary Files that initial contains just two entries -- an empty file (“MyEdits.dict”) in which new words and score-changes will be written, and the default dictionary provided by CrossFire (“default.dict”). These and any other files you add to the list will all be loaded whenever you start the program (or change the list) and combined together into a single internal dictionary.
To add your own entries to this list, hit the “Add” button to bring up a New Dictionary dialog, and the “Browse” button to bring up a file-system browser. Use this browser to select your new dictionary file from whatever directory it is stored in, and hit “OK” in the New Dictionary dialog to add it to the Dictionary Files list. (You can select a position for the file before hitting OK, or you can use the “Up” and “Down” buttons to change its position after adding it. Typically custom dictionaries should go after “MyEdits.dict” and before “default.dict”. This will let any scores in your custom file override those in the default dictionary (because words from earlier files override words from later files) while letting changes that are later added to “MyEdits” override your custom lists.)
If you successfully add a file to the list, you will see a green check-mark showing that CrossFire has found the file. If not, then there will be a red question mark showing that the file doesn’t exist. Typically, files show up as missing because you tried to simply type in a name rather than using the browse button, but they can also disappear if you reorganize files in your various directories. (The “MyEdits.dict” dictionary will also show as missing until you actually make and save some changes to word scores. This is benign.) You can see the full path for the file by hovering your mouse over the file in the list and reading the yellow “tool-tip”.
There are standard actions available through menus, right-click actions and keyboard shortcuts for extending and modifying your dictionaries. For adding new words, you can use the “Dictionary->Add new word(s)”. This will bring up a dialog that lets you specify additional words, one at a time, hitting RETURN or the “Next” button to enter each one. You can also modify the score that will be assigned to each word via the “Score” text box. Once you have entered all of your desired words, simply hit RETURN one more, or hit ESC, or hit the “Finish” button.
To change the scores of existing words in the dictionary, select one or more words and choose “Edit selected words” (via the “Dictionary->Edit selected words” menu item, or from the right-click menu, or by using the CTRL-E keyboard shortcut (COMMAND-E on Macintosh). You can either click on a word in the grid, or you can select multiple words at once in the “Fill” and “Lookup” tabs. The “Edit words” dialog works just like the “New words” dialog, except that the word is already filled in. You can change the score and/or add capitalization and spaces via the “Spelling” text box.
The changes you make via either of these dialogs are kept in memory and will be used for all fill actions during the current session. When you save dictionaries (either via the “File->Save dictionary” menu item or because you are prompted by the app when exiting, the changes you make will be saved to whatever dictionary filed is declared as “Primary” in your dictionary list. (In the default set-up, this will be the “MyEdits.dict” file at the top of the dictionary list. We recommend that you keep this set-up so that your changes are given top priority (because the file is at the top of the list) and kept separate from your pre-prepared dictionaries.)
CrossFire has the ability to show clue entries from the third-party clue database maintained by Matt Ginsberg. In order to this, you must first download and install the database. Macintosh users: it is often easier to simply download the Linux version ("cluer.tgz") and unpack the archive. You don't have to deal with the Mac's security settings (which are irrelevant since you just want to open a data file) and it is easier to find the "cluedata" file.
Once you have installed the database, you should open the Preferences dialog (by using the Edit->Config menu on Windows and Linux or the CrossFire->Preferences menu on Macintosh) and select the “General” tab. Use the “Browse” button beside the “Clue database file” line to navigate to the clue database installation and select the file named “cluedata”. (The installation will typically be in “...\Program File (x86)\clue database” on Windows. For Linux, it will be wherever you chose to unpack the distribution. For Macintosh, it will be inside the cluer app, under “cluer.app/Contents/Resources/”.)
Once you exit the preferences dialog, CrossFire will read the clue database from the referenced file and will show word clues in yellow “tool-tips” when you hover over words in the grid, and at the “DB” sub-window at the bottom of the “Clues” tab.
Unfortunately, CrossFire currently has no capabilities for dealing with private clue databases.
Open the Preferences dialog (by using the Edit->Config menu on Windows and Linux or the CrossFire->Preferences menu on Macintosh) and select the “General” tab. You can then select or unselect “Show word numbers in grid”.
Check or uncheck “Show tool-tips” under the “Grid” menu.
The default dictionary was created from a list of standard (traditional) dictionary words and phrases, primarily derived from Princeton’s WordWeb. As such, it provides a pretty comprehensive set of day-to-day vocabulary along with a wide variety of more obscure terms. This is enough to allow you to fill low- to medium-complexity grids with a mixture of exciting, mundane, and obscure words. The result can, with a bit of work, be a “good” puzzle. For a great puzzle, worthy of publication in the New York Times, you may want to supplement it with additional dictionaries that contain more “lively” phrases and recently-coined words.
Unlike many word lists that you’ll find, each of the words in the default dictionary is “scored”, so that (presumably) better words will be used in preference to lesser words. These frequencies were derived from frequency-of-use in blog posts, which results in common vocabulary dominating your fills whenever possible. It also, alas, is imperfect -- giving high scores to vulgar terms and to obscure words which are common misspellings of everyday words. Again, you can use it to produce good puzzles, but you can’t count on the scores to automatically produce perfect works of art.
The gold-standard for word lists are the two websites “cruciverb.com” and “xwordinfo.com”. In both cases, you must obtain a deluxe membership ($35 for Cruciverb Gold or $50 for Word Info Angel) before you can download the wordlists. Both sites are also amazingly useful resources for crossword lovers regardless of whether you donate for special access.
Cruciverb.com has two versions of the list. One contains every word which has occurred in the New York Times puzzle (~95,000 words), and the other adds words from additional newspaper puzzles (~135,000 words). Nonsensical theme entries have been removed to avoid confusion. These lists are not scored.
The list from xwordinfo.com (also known as the Jeff Chen list) contains just over 200,000 words. It promises to deliver every entry from the Will Shortz’s tenure at the New York Times, plus a smattering of words from other sources. Nonsensical theme entries have been removed to avoid confusion. This list is “lightly scored”, with most entries at 50, various sorts of “known-bad” entries demoted to anywhere between 5 and 25, and some particularly lively entries promoted to 60.
The general problem of creating well-scored dictionaries is deep, complex, and probably unsolvable. A full discussion of issues and strategies deserves a lengthy document all its own, and I hope to provide such a document (based purely on my personal opinions) at some future point.
However, there is one relatively easy-to-use answer that’s available now. Although (due to copyright issues) CrossFire doesn’t ship with a complete list of words from newspaper puzzles, it does ship with a database that can be used to add score information to such a list. You can use the “Dictionary->Merge word lists” menu item to bring up a dialog that will associate these scores with, for example, one of the Cruciverb word lists described in the previous entry. The procedure is as follows:
There are two different ways of adding and removing blocks. Firstly, you can use the mouse in combination with the SHIFT key. Each SHIFT-click will toggle the selected square from black to white. Secondly, you can use the keyboard: a period/dot (i.e. “.”) will create a black block in the currently selected location (and move to the next location in the current word-direction). A SPACE or BACKSPACE will create a white square in the current location and move forward or back (depending on the key) in the current word-direction.
While it seems easier to just select a pre-designed grid to fit with your desired theme words, it is generally agreed that it is a bad idea in the long run. By learning to custom-create a grid around your specific theme elements, you can create better, more easily fillable, grids. You can gain a better understanding of why certain theme words work better or worse and thus learn what trade-offs are beneficial when generating themes.
If you believe that you really must have a way of looking up pre-existing grids to fit your theme, you can get access to a grid-search function by donating for a gold membership on cruciverb.com .
Simply uncheck “Preserve symmetry” in the “Grid” menu.
CrossFire tries to help you in creating a valid and fillable grid by visually notifying you of trouble spots. Squares may be colored pink if:
If all of your squares are colored pink, this is a very strong indication that you’ve somehow ended up with no valid dictionaries, or with only a very limited set of words. In this case, you should go to the Preferences menu (by using the Edit->Config menu on Windows and Linux or the CrossFire->Preferences menu on Macintosh) and update your list of dictionaries.
You probably don’t want to get them back, because CrossFire has determined that it can’t fill a grid using those words.
Words in the fill tab can be in one of three states. Initially, they are simple “candidates” -- words which might or might not be able to be part of a valid fill. You can recognize this state because they are in plain typeface rather than bold, and they have a “final score” of “0.0”.CrossFire then works in the background to identify “viable” words which either definitely will work as part of a valid fill, or non-viable words which definitely won’t work. The viable words are highlighted in boldface and assigned a final score, while the non-viable ones are removed. Sometimes this evaluation process is almost instant, but for hard grid sections which have lots of possible fill words, it can take an arbitrarily long time. Luckily, you don’t have to wait for it to complete. As soon as you see a bolded entry which you like, you can select it -- thus entering it into the grid and moving on to the next spot.
You can, in fact, tell CrossFire to show you words which have been eliminated. Simply check “Show eliminated candidates” in the “Fill” menu, and nonviable words will be simply crossed out rather than deleted. Most people will typically find that these crossed-out words simply clutter up the window, but it’s possible that you will find them somehow useful.
This typically happens when you choose a “candidate” word (as described in the previous entry) which has not yet been determined to be viable. After you select it, the system goes on to examine all of the possible follow-up words and determines that none of them are viable, effectively proving that the candidate you chose was itself non-viable. Luckily, it’s easy to use “undo” to go back to the previous location and try a different (preferably known-viable) candidate.
Typically, this happens because the word you are looking for has already been used in the grid -- which is more common than you might think -- or has a subsequence which is the same as a word that has been used. By default, CrossFire refuses to include two words which have a shared subsequence longer than 3 characters. Thus, it would refuse to include both “bookshelf” and “Facebook”. You can, however, change this behavior by providing a different value in the Preferences menu for “Longest shared substring”. If you want no subsequence checking at all, then just set it to some absurdly large value like 1000.
You are almost definitely trying to save your file into a “read-only” directory -- typically the CrossFire installation directory. Your best bet is to create a new “Crosswords” directory under “My Documents” (if you are running Windows) or your home directory (if you are running Mac OS or Linux).
If, instead, the “Save File” options are greyed out and not available, the problem is that you are still running a trial version of CrossFire. In order to save puzzles you must purchase a license and enter the registration code when prompted.
Unfortunately, there is a known issue related to the Macintosh OS that is causing problems with printing. The issue seems to be that the Macintosh won't print to a "virtual printer," such as a PDF, without the necessary software to print to an actual printer. If you haven't already set up a physical printer, all print operations will fail. However, there are solutions to this problem. You can add a fake printer by
Hopefully, this will resolve the issue with "Save as PDF." Alternatively, if you have a real network printer, you can set it up to allow both physical and PDF printing.